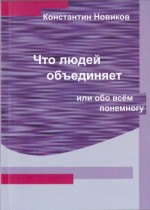Категории:
Компьютерная программа для изучения иностранного языка по фильмам (продолжение)
Программа ETest.exe
Эта программа используется для составления файла словаря, который затем будет использоваться в программе ETest.exe, которя служит для изучения иностранных языков по фильмам (см. также здесь). Программы ETest.exe и Create_ETest.exe абсоютно бесплатны, архив с программами можно скачать здесь.
Рассмотрим интерфейс программы Create_ETest.exe. Запустив Create_ETest.exe мы получим окно вида рис.6.
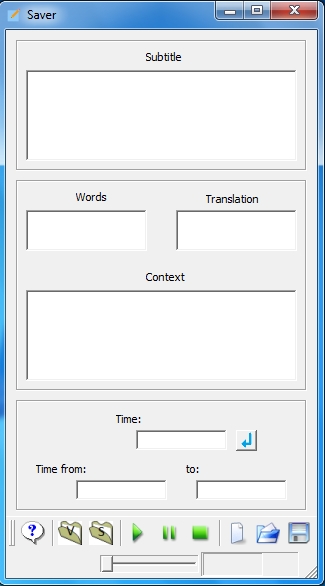
рис.6
Здесь мы видим внизу окна программы панель инструментов на которой расположены 9 кнопок. При наведении указателя мышки на каждую из кнопок появляются контекстные подсказки. Начинать работу следует с нажатия на кнопку "Open subtitle" - см. рис.7. При помощи неё мы открываем файл субтитров в формате и с расширением *.srt.
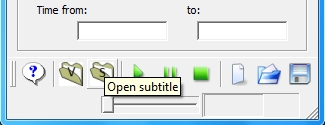
рис.7
После того как файл субтитров загружен в программу, открываем файл видеофильма, который описывается данным уже загруженным файлом субтитра. Файл видеофильма в программе открывается при помощи кнопки "Open video" - см. рис.8.
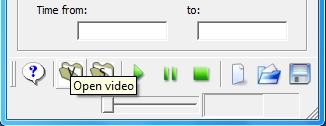
рис.8
После того, как фильм открыт при помощи кнопки "Open video" сразу запускается данный видеофайл в новом окне (в окне "Video"), плюс к этому в главном окне программы с рис.6 в области "Subtitle" начинают демонстрироваться субтитры к соответствующим моментам запущенного фильма - см. рис.9.
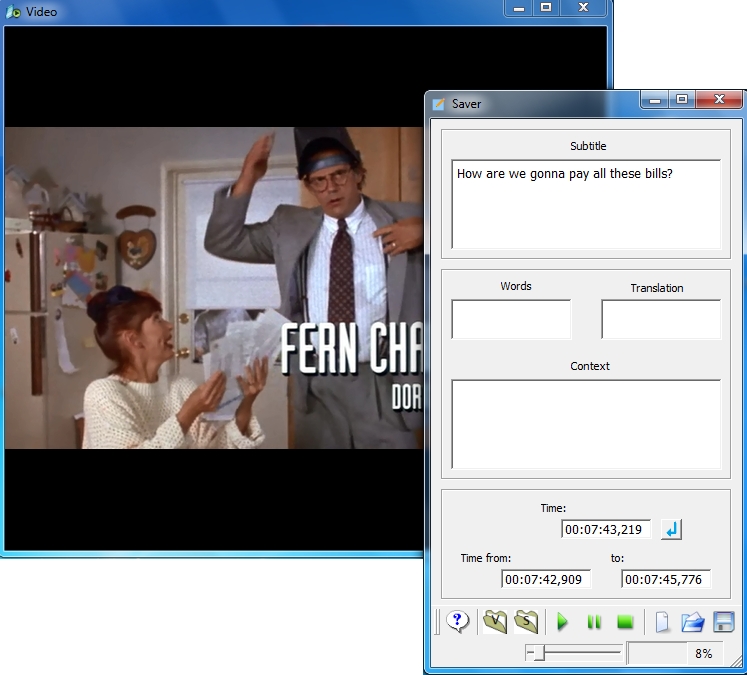
рис.9
Так же в поле "Time" отображается текущее время данного фильма, а в полях "Time from:" и "to:" отражено соответственно время начала и время конца субтитра отображаемого в данный момент в поле "Subtitle" - см. рис.10.
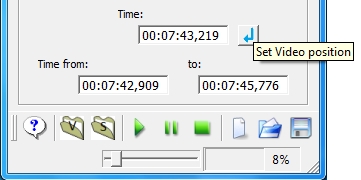
рис.10
Пользователь может в поле "Time" установить интересующий его момент времени и тогда после нажатия на клавишу Enter, либо после щелчка по кнопке "Set Video position" (см. рис.10) в окне "Video" будет отражён кадр фильма для данного момента времени.
Кнопки "Play", "Pause", "Stop" на панели инструментов - стандартные кнопки проигрывателя видео и здесь всё так же как и в любом видеопроигрывателе. Так же при помощи премещения ползунка под этими кнопками как и в обычном проигрывателе можно выбирать момент времени с которого вы далее хотите смотреть данный фильм.
Следующая кнопка - это кнопка "Create text file to write" - см. рис.11. При помощи неё для данного фильма создаётся тот самый файл словаря, который потом мы будем использовать в программе ETest.exe - см. здесь. При помощи данной кнопки мы выбираем папку в которой будет создан файл словаря и его имя.
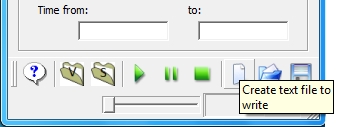
рис.11
Таким образом мы можем либо создать файл словаря при помощи кнопки "Create text file to write", либо открыть уже созданный нами ранее файл словаря - это делается при помощи кнопки "Choose created file to write" (см. рис.12).
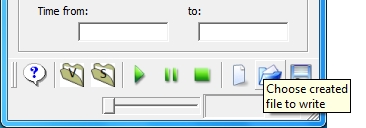
рис.12
После того как создан новый файл словаря, либо открыт уже существующий, мы можем добавлять туда новые иностранные слова, их перевод, предложения в которых эти слова нам встретились, а так же координаты фрагмента видеофильма в которых данные слова и фразы нам встретились (см. также пояснения к программе ETest.exe здесь). Для заполнения словаря всем этим необходимо в главном окне программы заполнить поля: "Word", "Translation", "Context", а также "Time from:" и "to:" - см. рис.13
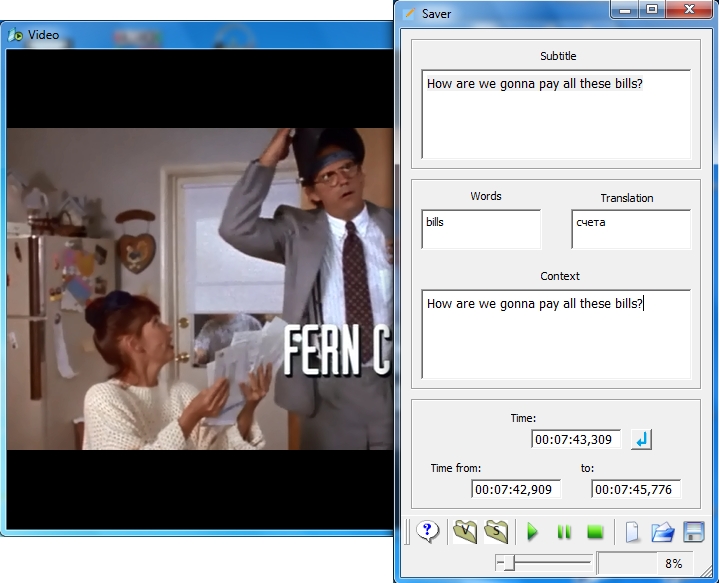
рис.13
Поле "Word" должно содержать новое для нас иностранное слово, которое мы хотим выучить, в поле "Translation" помещаем перевод этого слова. В поле "Context" помещаем предложение в котором встретилось изучаемое сейчас это самое новое слово. Скопировать данное предложение мы можем из окна "Subtitle" выделив там мышкой соотвествующее предложение или его часть, кликнув правой клавишей мыши и выбрав в открывшемся контекстном меню пункт "Copy", далее мы переходим в окно "Context", кликаем там правой клавишей мыши, получаем контекстное меню в котором выбираем пункт "Paste" - всё как обычно при копирование частей текста в обычном текстовом редакторе. В полях "Time from:" и "to:" уже есть время начала и время конца данного субтитра, что отображается сейчас в окне "Subtitle" - можно оставить эти цифры и тогда в программе ETest.exe будет демонстрироваться отрывок фильма между этими временными метками. Можно также изменить эти цифры - так вы выберете ту часть фильма которую вы хотите, чтобы демонстрировалась как иллюстрация к данному изучаемому иностранному слову при работе в программе ETest.exe. После того, как все эти поля ("Word", "Translation", "Context", "Time from:", "to:") или часть из них будут заполнены жмём кнопку "Save your string" (см. рис.14) и тогда вся эта информация вносится в файл словаря.
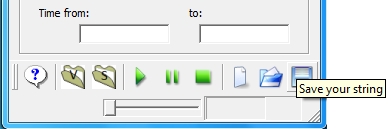
рис.14
p.s. Для того, кто интересуется в том числе и тонкостями грамматики можно посоветовать вот эту книгу: книгу и в частности главу из неё – "Философия в языке" (саму книгу или отдельные главы из неё вы можете приобрести здесь).
Комментарии